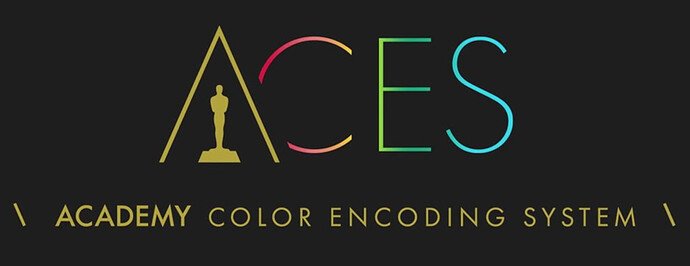After Effects/ACES Color Space Cheatsheet
Redshift: ACES As Default
Redshift started defaulting to the ACES color space (that is, ACEScg) for rendering when OpenColorIO (OCIO) became a thing in version 3.0.46. At least that’s what the A.I. search boildown tells me.
Is this correct? Who cares! The point is that in Redshift, this has greatly simplified things for 3D artists and compositors working in ACES color space.
The Problem
Unfortunately, when you import Redshift/ACEScg media into After Effects, color management doesn’t automatically work out so well. It can turn into a faff juggling your color management settings just to get your AE comp window and render output to even resemble your Redshift output.
It isn’t simple to just fiddle with it til it looks right, either: it can be difficult to intuit what’s causing your problems because there are 4 different locations (at last count) where color interpretation errors can be introduced. Three of these settings are buried in menus you have to access via right-clicking and dropdown menu & tab selection, and they apply/finish out with OK button-clicking that takes your menus and reference away. This means you work from memory, without the benefit of having everything open at the same time for direct comparison, and you can’t conveniently jump back & forth between them to trial-&-error your settings. One of the settings changes all of the options available in another setting at a different location, with no breadcrumb-trail or updated label on that other setting to indicate which set of options you’ll be choosing from.
Please don’t think I’m specifically singling out Adobe/After Effects’ color management interface for excoriation. Questions of what & how many locations to access color management settings in an application, how redundant & interdependent they ought to be, and how to make their interaction clear don’t seem to be unanimously settled across the board, and color management is definitely fiddly in general. I’m just pointing out a friction-point in my workflow.
Searching “Redshift ACES color management settings After Effects” or similar queries yields inefficient-to-watch videos instead of searchable/scannable text. Rather than focusing up-front on getting a stalled worker back in action quickly, this media tends to start by saying “Here’s what you first need to understand about ACES and color management in general” and then go long with a treatise about the intricacies of the general topic. As often as not, you end up no closer to rendering in the short term, and you don’t get a simple, direct answer to the the main question:
I maintain that it is not in fact necessary to deeply understand any of this beta-interface gobbledegook to bring default Redshift/ACEScg renders into After Effects with properly-set input & visual feedback, and then render correctly. In fact, it only takes a Post-It note’s worth of quickly scannable text to succinctly outline those settings. You can get your ACEScg import & render into an intelligible state without listening to an in-depth research paper recitation and then get back to work.
Until Adobe fiddles with the interface again. But it’ll likely be an improvement in that case, so I’ll take it.
The Solution
Below is a just-do-this ACEScg/After Effects Color Management Settings Cheatsheet which keeps things simple and works for me (corrections and refinements welcome). Using it, I am able to:
Work with ACEScg image sequences in After Effects’ comp window whose color looks exactly the way it did in Redshift’s renderview when I was working on it in C4D.
Export video from After Effects that looks exactly like what I was doing in AE’s comp window.
This cheatsheet assumes the user:
Has rendered a video or image sequence from Cinema 4D/Redshift using vanilla/default color settings (default being ACEScg).
Is starting with a fresh After Effects file without any goofball settings pre-applied.
AE/ACEScg SETTINGS - minimalist reference cheatsheet:
Project Settings, Color Tab
Color Engine: OCIO color managed
OCIO Configuration: ACES 1.3 CG v1.0Input: Interpret Footage
Override Media Color Space: ACES/ACEScgComp Window, Color Dropdown Menu
sRGB - Display/ACES 1.0 - SDR VideoRender Output Module, Color Tab
Output Color Space (show all): sRGB - Display/ACES 1.0 - SDR Video
AE/ACEScg SETTINGS - detailed instructions:
PROJECT SETTINGS: Use OCIO color management
In Project Settings (File > Project Settings -or- CTRL+ALT+SHIFT+K):
Select the Color tab
Color Engine dropdown menu: select OCIO color managed
OCIO Configuration dropdown menu: select ACES 1.3 CG v1.0 *
* ACES 1.3 CG v1.0 is functionally similar to ACES 1.2; only difference is 1.3 CG’s updated anti-blue-fringe compression algorithm, an improvement for compositing with bright, saturated media. This seems like something I’d always want, so I always default to 1.3 CG.
Note that you also have the option to select your Display Color Space from the dropdown menu at the bottom of the Project Settings box. I tend to catch it in the Comp Window instead by habit. It doesn’t matter where you change this setting, because doing it in either location will update it in both.
[Project Panel]
[Interpret Footage]
INPUT: Set imported footage interpretation to ACES/ACEScg
In your Project Panel:
Right-click your image sequence and select Interpret Footage
Select the Color tab
Check the Show All Checkbox to the right of the Override Media Color Space dropdown menu
Override Media Color Space dropdown menu: select ACES/ACEScg
[Comp Window Options]
COMP WINDOW: Select sRGB - Display/ACES 1.0 - SDR Video in the unlabeled color space dropdown menu at the bottom of your Comp Window
It can be a little confusing that this setting can be changed in two separate locations: here in the Comp Window and also in your Project Settings.
[Render Queue: Output Module Settings]
OUTPUT: Set your render output to sRGB - Display/ACES 1.0 - SDR Video:
On items in your Render Queue:
Click on your Output Module (the blue text, not the dropdown caret) to open Output Module Settings
select the Color tab
Check the Show All checkbox next to the Output Color Space dropdown menu
Select sRGB - Display/ACES 1.0 - SDR Video from the Output Color Space dropdown menu