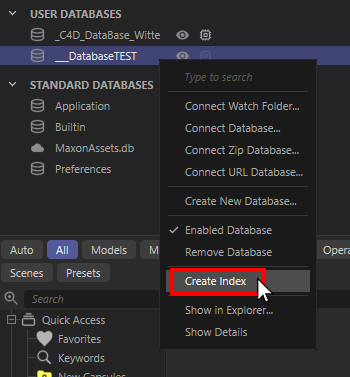Take Control of the Cinema 4D Asset Browser
Among the first images I find when I Google “Cinema 4D Asset Browser”: A black box. I feel seen!
Gimme the TLDR
This blog post is about using the Cinema 4D Asset Browser to manage databases and migrate them to new versions of Cinema 4D. If you’re impatient and Just Want To Get Migrated Fast, you can scan through this article’s most important sections effectively in reverse-order to get core concepts and how-to without all the discussion:
CREATE INDEX: This is the first thing you should do as a Cinema 4D user in any case, regardless of whether you have any intent to migrate a database. Creating a database index is the inexplicably secret handshake that will stop Cinema 4D from being completely debilitated software by default.
Database Best Practices For Beginners pulls together some sensible habits I’ve figured out for managing Cinema 4D databases, and ought to help you avoid doing anything you’ll regret later.
A Step By Step Guide for Database Transfer Between Versions will get you migrated fast.
The rest of the article is mostly devoted to highlighting some counterintuitive gotchas in the system, which I think contribute to C4D Asset Browser/database management being a little perplexing when you start out.
Some Preliminaries
This is a living article which I’ll progressively update as I learn more about Asset Browser/database use myself. As such, I’m sure some information presented here is incomplete. I’ll also likely commit some errors, which I’ll hopefully become aware of and definitely correct when I learn better.
I’ve included links to tutorial videos I’ve found particularly useful and succinct at the end of the article.
Though I’m platform-agnostic, I do prefer and work on PC because yes please more CUDA. I can’t imagine anyone on Mac will have any trouble following along, though, because the differences between the two operating systems—and indeed the two companies—have always been played up by motivated marketing departments far more dramatically than is remotely realistic or believable, and everyone knows it.
I tend to refer to both Windows’ File Explorer and macOS’ Finder as your File Manager because that’s what these utilities are, and both corporations’ names for their respective opsys’ File Manager utilities are super cringe for different reasons. They both stink on ice anyway, and that’s why we have Everything and EasyFind: to do file management like a grown-up when the built-in garbage drops the ball. Again.
So: File Manager.
via Reddit: This poor soul is losing their mind.
I must help them if I can.
The Problem: You Just Want To Migrate Your Dang Goodies
Like any 3D artist, I have a bunch of favorite go-to materials, rigs, models, etc. I’ve painstakingly put together with all sorts of fiddly, time-consuming edge wear & tweaked nodes & stuff: stuff that’s great to have in your pocket for instant use once you’ve dialed it in the first time.
These assets are integral to my workflow, and migrating them to new versions of Cinema 4D as Maxon pushes out updates is of primary importance. Understanding how to do this is unfortunately more difficult than I think it should or could be for people who are already in the thick of learning a 3D application, and consequently maybe a little overwhelmed.
The opacity of even simple Cinema 4D Asset Browser database management has at times made me feel like the dumbest grunt in the world. Googling the subject isn’t extraordinarily fruitful, and when I do so, I encounter numerous forum/Reddit posts indicating that plenty of Cinema 4D users are as confused and frustrated by this as I’ve been at times. Many of the responses these posts have garnered suggest to me that even people who are doing their best to try and help may be confused about some of this stuff as well.
In my experience, this kind of opacity in how to use such an important feature usually causes put-off users who are under deadline pressure to say “screw it”, and try to get by sub-optimally: just sort of sticking stuff in places and gamely hoping to find it later; trusting oneself to remember this or that asset is in one project or another and digging for retrieval when necessary; planning to get to the bottom of the thing “some day”, and putting it off indefinitely.
“I’ll deal with this isht later, I gotta get work done now.”
Stuff To Watch Out For
I had a few breakthroughs regarding the basic nature of databases and Asset Browser structure while migrating my stuff from C4D 2023 to 2024, and I share them here. I hope this post provides Asset Browser/Database beginners the low-level-mechanics understanding necessary to quickly transform C4D's Asset Browser/databases from an inscrutable and infuriating black box into a usable, helpful, convenient tool.
1. There is a Database Manager:
Databases don’t really appear to be “manageable” at first blush. It’s easy to think there isn’t a Database Manager at all since none shows up when your SHIFT-C Commander reflex is auto-triggered and you type “Database”, and this can make things feel pretty unapproachable right off the bat.
But there is a Database Manager! You can open it by pressing the Databases button🤦
Left button = Databases
Right button = Details pane
(Note: you can right-click the Details button to choose whether the pane shows up below or to the right of your Asset Browser)
Now you have a bird’s-eye view of what’s going on in your system. By right-clicking here or by using the Databases top menu, you can connect to Watch Folders and existing Databases, as well create new Databases of your own.
In the User Databases section in the image above you can see that I’ve created both a Watch Folder (3D-Archive) and a custom, personal User Database (_C4D_Database_Witte).
Designating a Watch Folder points the Asset Browser to a folder of your choosing on one of your hard drives/SSDs so you can access its contents quickly from within Cinema 4D, instead of jumping out into your File Manager to dig up the stuff you want. Using it is somewhat primitive compared to the drag-&-drop-into-project functionality of a lot of the Maxon assets in the Asset Browser, but it’s still pretty nice not to have to dig around outside Cinema 4D.
The User Database is more integrated and allows the stuff you drag in there to function more like the Maxon-provided assets do. Making a custom User Database of your own will be key in seizing the ability to migrate your personal assets to new versions of Cinema 4D, and speed up your workflow.
2. “Create New Database” is a misnomer (sort of):
The phrasing of the Asset Browser command “Create New Database” makes it sound as if you’re at the beginning of the process, but you’re really not. The beginning of the database creation process is actually using your operating system’s File Manager outside of Cinema 4D to create a folder which will contain a database you’ll make in the future once you’re back inside Cinema 4D’s Asset Browser.
When a beginner right-clicks somewhere in their Asset Browser and selects the Create New Database command, they may be confused when a wizard doesn’t pop up to actually create something. The command presumes you know enough to have already started the process by creating a folder somewhere, which you will now point to. Yes, you can right-click to create the folder within the context of the Create New Database menu if you know to do so, but you are not prompted to do so as part of the formal process you’ve already initiated.
Though you are technically creating a database inside said folder when you use this command, what you’re really, really doing is more like “Designate Folder To Contain New Database”. A pre-existing, pre-named folder.
I’m pretty sure you can just unlink from a database folder in your Asset Browser without the folder disappearing from your hard drive or SSD, then rename and/or move the folder where you want, then re-link to it in Asset Browser, but I haven’t personally needed to test this behavior yet. So try to get this folder’s name and location right the first time unless you’re feeling strong-stomached.
3. Complete Abstraction:
The folder icons in your Asset Browser (“Categories”) don't appear to represent existing structures inside any of your databases, or indeed have anything to do with databases at all, despite the fact that they can be and are assigned to one database or another.
They're not informative of any existing folder structure anywhere that I’m aware of. They don't appear to represent anything, or the "real location" of anything: I think they’re simply a visual organization system for you to create a mind-map that makes it easier for you to access your favorite stuff inside the Asset Browser alone.
When you "move" things inside the Asset Browser by dragging them around between folders/categories, they don't "go" anywhere; you're just changing the appearance of a tree in the left pane of your Asset Browser for your own reference. To make the complete abstraction of the Folder/Category system clear, note that you can stick Folders from different databases inside each other.
IT’S ANARCHY.
“For France - I do this!” — “Oooh! Smoking is forbidden!’
4. The Asset Browser “fails” silently - or - Doing things to Folders doesn't affect their contents:
If you have a folder with a bunch of stuff nested inside it, and you right-click that folder and move it to a new database, none of the stuff "contained” “inside" that folder will move along with the folder to the new database. You have to select all your materials & stuff inside the folder over in the right-hand pane of the Asset Browser and effectively move all your folder contents to the new database piecemeal.
The fact that the C4D Asset Browser considers this to be optimal behavior can make things confusing for people who are used to the way most other operating systems treat objects they visually label as “folders”. This type of counter-intuitive action amounts to a fail-silent system from a certain point of view — that of many human operators — and is often extremely undesirable to me and I suspect many other users in this sort of context.
I’m told this is the structure of a fail-silent process.
To get past this glitch, I find it helpful to think of folders/Categories strictly as “tags”; and to avoid thinking of them as “containers”, as most UI conditions us to do. I think that the developers’ decision to call them Categories and not Folders is probably a commendable attempt to encourage our brains in that direction. But those icons sure look like little folders & file-boxes to me.
A Step By Step Guide for Database Transfer Between Versions
The question that started this post
I have a passel of excellent Redshift materials, VDBs, and other stuff from Pixel Lab — who incidentally do a tremendous job making pithy, to-the-point video tutorials that don’t waste your time as they get to the meat of a concept. Completely unaffiliated, I’m just a bit of a stan.
These PixelLab assets were delivered as .lib4d files, which live in a folder inside a 3d Archive directory on one of my chonkier hard drives. I had imported them using 2023’s Asset Browser, and they were showing up in there just fine; but they didn’t show up in the 2024 Asset Browser, yet.
Detailed steps I would take to migrate these materials and make them show up in C4D 2024's Asset Browser on Windows 10/11 PC are as follows:
In C4D 2023‘s Asset Browser: Click on the Databases top menu. Select Create New Database... from the dropdown. Navigate to a "real" location in your computer's "real" folder system on an actual, physical hard drive or SSD and make a folder to contain your database. Make this folder inside, for instance, your general 3D Archive, and name it c4dDB_[YourLastName]. Select this new folder to become your new database.
In C4D 2023‘s Asset Browser; select all the contents/materials in the right-hand pane inside the PixelLab Materials folder, right-click and Move to Database them to the c4dDB_[YourLastName] database. You can double-check that the materials are actually in the new database now by selecting them and looking down at General Information.
In C4D 2024‘s Asset Browser: click on the Databases top menu. Select Connect Database. Navigate in your computer's "real" folder structure to the new c4dDB_[YourLastName] folder you made in step 1 and select it (do not double-click inside it). Click the Select Folder button on the lower right of the window.
You’re Done!
The PixelLab Materials folder ought to show up in the C4D 2024 Asset Browser now, in a location in the folder structure similar to where you had it in the 2023 Asset Browser's folder structure. You can double-check to make sure the 2024 Asset Browser has actually connected to your new database by clicking the Databases button to verify that your new database is in the User Databases list. You can also click the Databases top-menu in the Asset Browser and Reload Databases just to make sure there are no goofy syncing shenanigans afoot.
When I went through this process myself the first time, I right-clicked the folder containing my Pixel Lab stuff in the 2023 Asset Browser instead of the contents themselves, and moved the folder to my personal database. Then, when I connected C4D 2024’s Asset Browser to that database, the database showed up as connected, but didn’t contain any Pixel Lab assets.
At this point I wondered why C4D 2023 was able to read the database and C4D 2024 didn’t seem to be able to. Of course, it was because C4D had moved the folder without its contents into the database with the satisfaction of a job well done. This is the Fail-Silently behavior I wrote about in item #4 in Stuff To Watch Out For, above.
I feel like there must be some well-considered reason for this behavior which I just haven’t figured out yet.
So for now I’m going to say I’m pretty sure it doesn’t matter at all what database you think you’ve put any of your folders in. Folder movement between databases appears to be a superfluous exercise as far as I can tell: just move your stuff to the database you need it in for portability between C4D versions, and do all your visual folder arrangements and mind-mapping in the left-hand pane for your own reference as you see fit.
Database Best Practices For Beginners
Here’s my general boildown of sensible ways to behave when starting out using databases. I’m not saying this is the only correct way to do things; it’s just helpful to start out with a basic, foolproof framework in mind at the beginning so you can plunge in with assurance that you’re not doing anything outlandishly self-destructive straight out of the gate.
Bear in mind that though I've been using Cinema 4D for several years, I assume there's still plenty I don't know about multiple database management. Because of this, I'll provide some basic good habits and quickly leave off before I get into weeds I can’t speak with authority on navigating.
I’m not some Yoda here to make you a diabolical maestro of Asset Browser & database hacking; this is a good-habits-for-beginners rundown to help people get started confidently without getting them into trouble.
Whatever guidance I offer will be relatively conservative because I’m a huge fan of Not Breaking Stuff.
KnowhatImean, Vernon?
Re: Cinema 4D's default database, named "Preferences":
Let C4D put its Preferences database where it will, and let it manage it how it will.
Don't Mess. Don't touch. Leave it alone. Stop thinking about it.
Re: Your custom database/databases:
Database management starts outside Cinema 4D, on your hard drive or SSD, using your operating system's File Manager. Make folders you want databases to be in first; then put databases inside them.
Assume you'll eventually have more than one user-generated database, and make a single folder to contain all your present and future databases in one place. Call it something evocative like C4D_Databases. Mine is inside my general 3D_Archive directory on a non-OpSys drive.
Make a folder to contain your personal C4D database. This is, like, your database. It'll contain all the custom stuff you'll make in the future, your favorites & go-tos, the stuff you're going to want to migrate to newer versions of Cinema 4D. Make this folder inside your C4D_Databases folder, and call it something resonant and expressive like DB_[YourName].
Now that your personal database folder exists and is named how you want it to be, make an actual database and put it in that folder:
In C4D's Asset Browser, click the Databases top menu > Create New Database
Browse to the DB_[YourName] folder you just made, select it (don't double-click to go inside it!), and click the Select Folder button on the lower right
Once you have used the Asset Browser to establish any database inside a folder on your drive, do not ever mess with it again using your OpSys’ File Manager. From now on, manage that database using only the commands/tools available in your C4D Asset Browser, or you will Break Stuff.
Now, whenever you make or acquire a custom asset you want to keep as part of your migratable, personal asset library, go ahead and drag that thing into your Asset Browser, and when the Save Asset dialog box pops up, make sure you select your DB_[YourName] database from the dropdown menu (if it’s not already preselected) instead of sending all your best stuff to Preferences. Doing this every time will consolidate your stuff into that one database—your database—so migration in the future can be a simple, one-step deal.
When Maxon pushes out the next version of Cinema 4D and you want access to all your stuff, all you’ll need to do is go into the Asset Browser in your newly-installed version of Cinema 4D, click Databases top-menu > Connect Database, then navigate to and select your existing DB_[YourName] database folder, and you’re in business.
The Last, Most Important Thing:
CREATE INDEX
[Never forget]
Always Create an Index of any custom databases you add to the Asset Browser. If you’re wondering why it takes half a freaking hour for the Asset Browser to stop “Speeding Up Asset Search” & just let you at your stuff every single cursed time you start Cinema 4D, it’s because of this.
Every time you start Cinema 4D, the Asset Browser goes in and helpfully catalogs all of the custom content you have added just to make sure it knows everything it has access to. This is great, but every time you close Cinema 4D, the Asset Browser turns into Guy Pierce, and it has to start over from scratch when you open it again.
Creating an Index tells Cinema 4D to write this information somewhere it can be kept so it doesn’t have to spend a half-hour every morning reading its tattoos in the mirror.
With no index, this happens every time the app is opened. With an index, it happens once.
For some reason, this is kind of a secret handshake. There isn’t constant discussion on tutorial sites about how if you’re not aware of it, it’s a major debilitating issue with Cinema 4D, and that there’s a simple, not-so-obvious fix. And for some reason this isn’t an automatic setting: I’ve rewired my reflexes so it’s automatic on my end.
If this post saves someone, somewhere some wasted time and frustration, I consider the work to have been worth it. Best of luck!